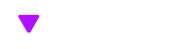Throughout this page, we will take a closer look at CyberGhost browser extensions.
This will include their advantages, compatibility with various systems, and step-by-step instructions for installation.
Why do I need a CyberGhost VPN browser extension?
One of the main advantages of CyberGhost browser extensions is their ability to block ads and trackers.
This provides a cleaner browsing environment, whilst protecting you from intrusive tracking technologies that compromise your privacy.
Extensions shield your browser traffic using 256-bit AES encryption. This works to ensures your online activities remain secure from potential eavesdroppers and hackers.
By masking your IP address and offering protection against IP leaks, the browser extension further enhances your anonymity and prevents websites from tracking your real location.
The CyberGhost VPN browser extension gives you access to high-speed servers across multiple locations, allowing for seamless and uninterrupted browsing, streaming, and downloading.
Whether you’re accessing geo-restricted content or seeking faster connections, the extension provides you with a wide range of server options to choose from.
What CyberGhost VPN browser extensions are available?
| Chrome | Firefox | Edge |
What systems are CyberGhost VPN browser extensions compatible with?
| Windows | macOS |
| iOS | Android |
How to set up the CyberGhost Chrome extension
- Open the Chrome Web Store.
- Search CyberGhost VPN extension.
- Click “Add to Chrome”.
- Confirm the installation, and click “Add extension”.
- Click the CyberGhost VPN icon in the top-right corner of your browser.
- Sign in to your CyberGhost VPN account.
- Click on the server location to connect.
How to set up the CyberGhost Firefox extension
- Open the Mozilla Add-ons store.
- Search CyberGhost VPN.
- Click “Add to Firefox”.
- Confirm the installation, and click “Add” .
- Click the CyberGhost VPN icon in the Firefox toolbar.
- Sign in to your CyberGhost VPN account.
- Click on the server location to connect.
How to set up the CyberGhost Microsoft Edge extension
- Open the Microsoft Edge Add-ons.
- Search CyberGhost VPN.
- Click “Add” next to CyberGhost VPN.
- Confirm the installation, and click “Add“.
- Click the CyberGhost VPN icon in the Edge toolbar.
- Sign in to your CyberGhost VPN account.
- Click on the server location to connect.
Why is a CyberGhost VPN browser extension better than a free proxy?
Using a free proxy has risks that can compromise your online privacy and security.
Free proxies often lack encryption, leaving your data vulnerable to cyber criminals or other malicious actors. Many free proxies log user data, including browsing history and IP addresses.
These can be sold to third parties for targeted advertising.
With their overcrowded servers and limited bandwidth, free proxies may need faster speeds and faster performance.
CyberGhost VPN browser extension offers a better solution for online privacy and security. It utilizes military-grade encryption to safeguard your internet traffic, ensuring your sensitive information remains protected from prying eyes.
The extension also boasts a wide range of secure servers optimized for streaming, gaming, and other online activities, providing fast and reliable performance without compromising your privacy.
Furthermore, CyberGhost VPN adheres to a strict no-logs policy, meaning your browsing activity remains anonymous and untraceable, even to the VPN provider itself.
Insider Gaming sometimes publishes affiliated links, from which the website may earn a commission.