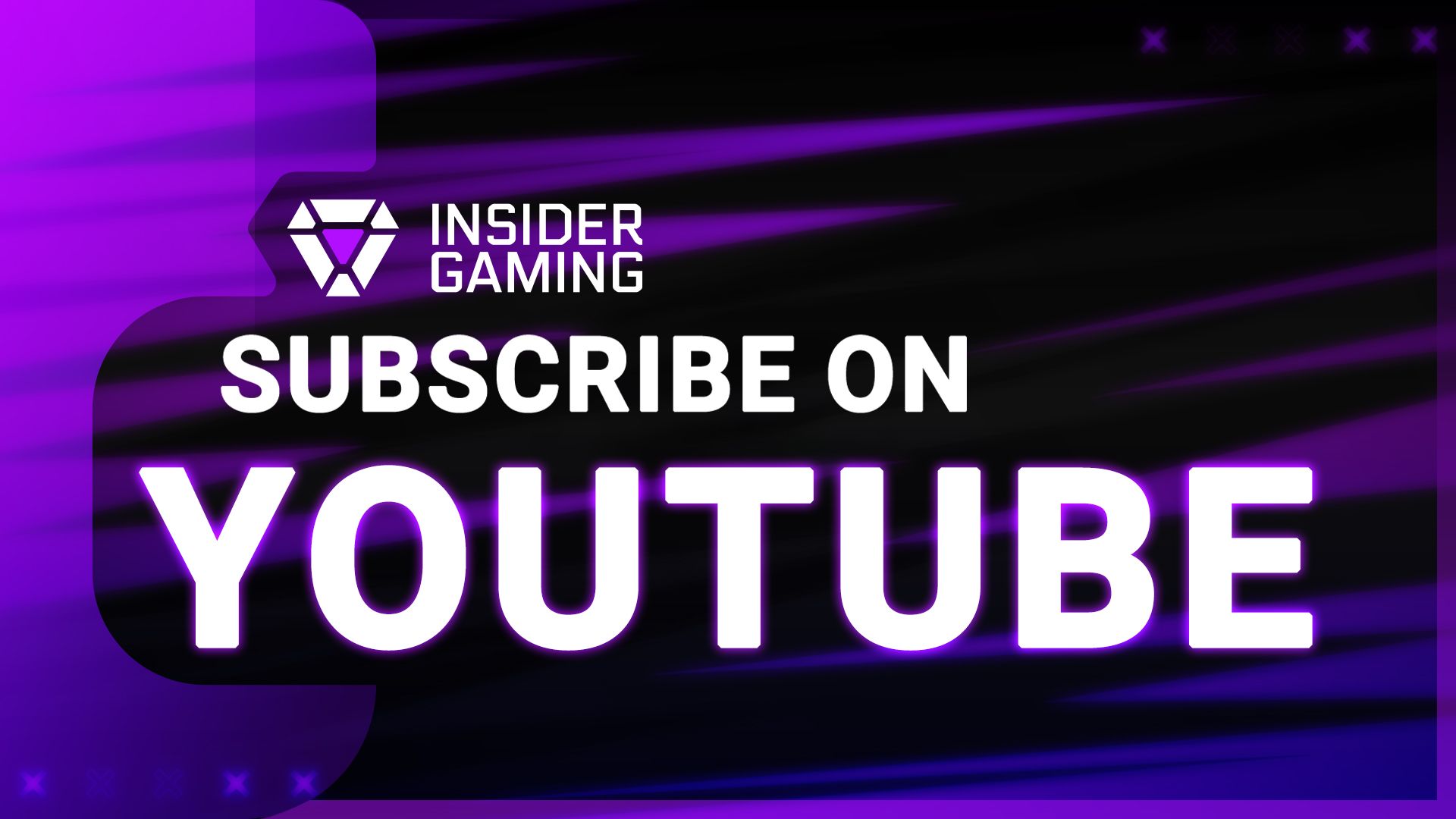When you think of PC gaming, one of the first programs you think of is Steam. Since 2003, Valve’s Steam software has been synonymous with PC gaming as the top storefront for all games. While there are a number of other platforms and competitors such as the Epic Games Store, Steam remains the top option for players to get their AAA blockbusters and indie darlings. In this guide, we’ll walk you through the simple steps to install Steam on your PC, and get started on your PC gaming journey.
How To Install Steam On PC
Step 1: Visit the Steam Website
To begin, open your preferred web browser and navigate to the official Steam website at store.steampowered.com. On the homepage, you’ll find a prominent green button labeled “Install Steam.” Click on it to proceed to the download page.
One thing to note, if you are already logged in on the Steam website, the button will be gray instead of green.
Step 2: Download the Steam Installer
Once you’re on the download page, click the “Install Steam” button. Steam is compatible with Windows, macOS, Linux, and even on Chromebooks. You’ll have to make sure you choose your appropriate operating system before you download the installer file to your computer. The installer’s file size is relatively small, so it should only take a few moments to complete the download.
Step 3: Run the Installer To Install Steam On Your PC
After the download is complete, locate the installer file in your downloads folder or the location you specified. Double-click the file to launch the installation process. If prompted by your operating system, click “Yes” or “Run” to allow the installer to make changes to your system.
Step 4: Follow the Installation Prompts
The Steam installer will guide you through a series of prompts. First, select your preferred language from the options menu and click “Next.” Then, choose the installation location for Steam. The default location is usually sufficient, but you can change it if desired. Once you choose your Steam install path, simply click “Install” to begin the installation process.
Step 5: Launch Steam and Create an Account
Once the installation is complete, click “Finish” to launch Steam. If Steam doesn’t start automatically, you can open it from your desktop or start menu. Upon launching Steam for the first time, you’ll be prompted to create a new account or log in to an existing one. If you’re new to Steam, click “Create New Account” and follow the instructions to set up your profile. If you already have an account, simply enter your credentials to log in.
Tip: To keep your information secure, it’s recommended to set up two-factor authentication for your Steam account.
Step 6: Start Exploring and Downloading Games
With Steam installed on your PC and your account set up, you’re ready to explore the vast library of games. You can browse the store for new releases, search for specific titles, or discover games through recommendations. If there’s game’s you want to keep an eye on, each store page as the option to add it to your Wishlist. You’ll be notified of new information and even sales for the games on your Wishlist
When you find a game you want to download or buy, simply click “Add to Cart” and proceed to checkout. Once purchased, the game will be added to your library, where you can download and install it with just a few clicks.
For more Insider Gaming, check out all of the latest gaming news you need to know.