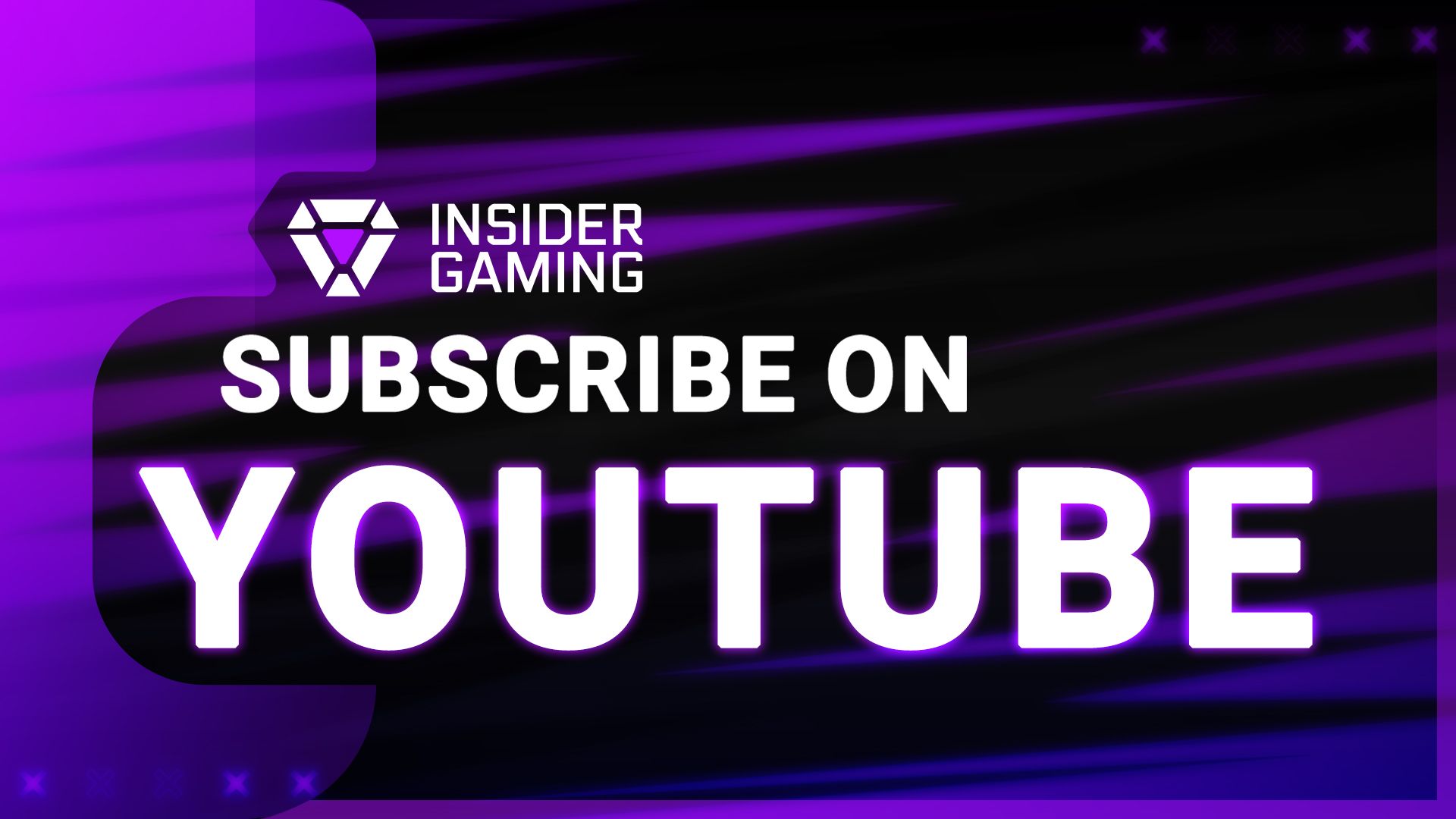Ready to kick off your streaming career? To do that, though, you want to make sure you have the best streaming settings for OBS ready to go. Without good settings, your stream will look laggy and grainy. No one wants that! Here are the best OBS settings for streaming.
Best Streaming Settings For OBS
Having the best streaming settings for OBS does depend a bit on your PC specs. Those with a little bit lower-end PC might not have the bitrate turned up as high as streamers who have an expensive high-end PC will have. If your PC does not run the settings listed in this article well, then you will obviously have to do some readjusting.
Here are the best streaming settings for OBS.

Streaming Dimensions
You first want to set up your dimensions in OBS. It is recommended that streamers use 1920×1080 resolution, also known as 1080p. Some PCs, though, might struggle to handle these dimensions. If that is the case, then going down to 1280×720 resolution is okay.
You will want to make sure your base settings in OBS are set to this resolution, plus your output settings, which you can change in the normal OBS Settings tab.
FPS
After your streaming dimensions are set, you will want to adjust your FPS. We recommend utilizing 60 FPS. If your PC cannot handle this high of an FPS, though, then switch to 30 FPS. If your computer cannot handle 30 FPS, then it may be time for a new PC.
Best OBS Settings For Streaming At 1080p And 60 FPS
Once you have your stream set to 1080p and 60 FPS, you will be ready to adjust additional settings.
Bitrate
One of the most important settings to adjust first is the bitrate. Bitrate is the number of bits of information that can be transmitted per unit of time. Higher-end PCs can obviously have a higher bitrate, but no one needs too high of a bitrate. It is recommended you set your bitrate between 3,000 and 4,000 Kbps.
CPU Usage

When trying to get the best streaming settings in OBS, you will need to adjust your CPU Usage. Remember, though, if you are streaming and gaming on the same PC, utilizing too much CPU when streaming will make your game incredibly laggy.
When adjusting your CPU Usage, it is best to allow your CPU to use only 60% of its potential. Having your setting set to a faster setting will allow it to work better. Just don’t set the speed too high, or else the stream will look grainy.
We recommend your CPU Usage be set to Fast.
Best OBS Settings For Streaming On A Bad PC
Your best bet when adjusting your OBS settings for streaming on a bad PC is to take all the settings listed above and lower them. Sure, the quality of your stream will go down, but at least it is not laggy and destroying your computer.
Best OBS Settings For Streaming With Bad Internet
Have bad internet and still want to stream? If you are not able to upgrade your internet, then here are a few solutions to making your streaming experience a bit more enjoyable.
First off, make sure your PC is plugged into an ethernet. Being plugged in directly to your router will always allow for your stream to run more smoothly.
Secondly, lower your bitrate. Yes, this will make your stream a bit more grainy, but it will also relieve some of the stress being put on your internet.
Hopefully, all of this advice helps. Happy streaming!
Stay tuned to Insider Gaming for more tech news. Make sure you are signed up at our official forum for additional news and gaming updates.